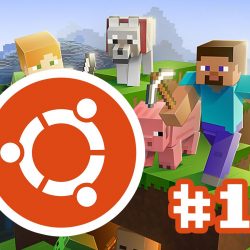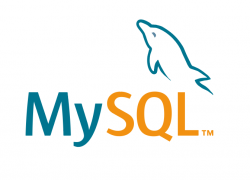どうも、リーフです!
今回は前回インストールしたCentOS6.7の設定をしていきたいと思います。
前回の記事はこちら↓
以下の設定をしていきたいと思います。
今回設定する内容
【1】SELinuxの設定
【2】ネットワーク設定
【3】現在日時の設定
SELinuxの設定
【目次】
・SELinux【Security-Enhanced Linux】とは
・SELinuxの状態を確認
・SELinuxの状態を一時的に変更
・SELinuxを常時無効化
SELinux【Security-Enhanced Linux】とは
Linuxのカーネルに強制アクセス制御を付加するモジュール。
しかし、そのアクセス制御によりサーバ環境構築作業に支障がでる場合があります。
※Linuxのセキュリティ性を高めてくれる為、本来であれば有効にするべきですが
設定が難しい為、今回は無効にします。
SELinuxの状態を確認
まず、現在のSELinuxの状態を確認する為、以下のコマンドを実行します。
1 2 | [root@test ~]# getenforce Enforcing |
| Enforcing | SELinux有効。アクセス制御をする。 |
|---|---|
| Permissive | SELinux有効。ログに記録するのみ。アクセス制御はしない。 |
| Disabled | SELinux無効。 |
SELinuxの状態を一時的に変更
SELinuxの状態を一時的に変更したい場合は、以下のコマンドを実行します。
【SELinuxを一時的に無効化する】
1 2 3 | [root@test ~]# setenforce 0 [root@test ~]# getenforce Permissive |
【SELinuxを一時的に有効化する】
1 2 3 | [root@test ~]# setenforce 1 [root@test ~]# getenforce Enforcing |
※これらの設定は再起動時にリセットされる一時的なものです。
SELinuxを常時無効化
SELinuxの状態を再起動時も保持する場合は、「/etc/selinux/config」ファイルを直接修正します。
手順1:設定ファイルを開く
viコマンドの詳しい使い方については、Linuxコマンド集 – 【vi】を参照してください。
1 | [root@test ~]# vi /etc/selinux/config |
1 2 3 4 5 6 7 8 9 10 | # This file controls the start or SELinux on the system. # SELINUX= can take one of these three values: # enforcing - SELinux security policy is enforced. # permissive - SELinux prints warnings instead of enforcing. # disabled - No SELinux policy is loaded. SELINUX=enforcing # SELINUXTYPE= can take one of these two values: # targeted - Targeted processes are protected, # mls - Multi Level Security protection. SELINUXTYPE=targeted |
手順2:設定を変更する
今回は完全に無効にするので、「disabled」を設定します。
1 2 3 | SELINUX=enforcing ↓変更 SELINUX=disabled |
手順3:設定を有効にする
修正が完了したら、再起動を行うことで設定が適用されます。
以下のコマンドを実行して再起動を行います。
1 | [root@test ~]# reboot |
手順4:SELinuxの状態が変更されたか確認する
再起動が完了したら、設定が適用されているか確認してみましょう。
1 2 | [root@test ~]# getenforce Disabled |
「Enforcing」と表示されていたのが、「Disabled」に変わっていれば設定完了です!
ネットワーク設定
【目次】
・現在のネットワーク環境の状態確認
・ネットワーク設定の追加
・ネットワーク設定の有効化
・ネットワーク環境の状態を再確認
インストール時に設定しなかった、ネットワーク設定を行っていきます。
現在のネットワーク環境の状態確認
まず、現在のネットワーク環境の状態を確認します。
以下のコマンドを実行して、状態を確認しましょう。
1 2 3 4 5 6 7 8 9 | [root@test ~]# ifconfig lo Link encap:Local Loopback innet addr:127.0.0.1 Mask:255.0.0.0 innet6 addr: ::1/128 Scope:Host UP LOOPBACK RUNNING MTU:65536 Metric:1 RX packets:0 errors:0 dropped:0 overruns:0 frame:0 TX packets:0 errors:0 dropped:0 overruns:0 carrier:0 collisions:0 txqureuelen:0 RX bytes:0 (0.0 b) TX bytes:0 (0.0 b) |
「lo」という項目のみが表示されました。
現在はローカル環境しか存在しない為、ネットワーク設定を追加していきます。
ネットワーク設定の追加
ネットワーク設定は、「/etc/sysconfig/network-scripts」フォルダ内に存在する
「ifcfg-eth0」という名前のファイルを修正することで設定できます。
では、ネットワーク設定を追加していきます。
手順1:設定ファイルを開く
1 | [root@test ~]# vi /etc/sysconfig/network-scripts/ifcfg-eth0 |
1 2 3 4 5 6 7 | DEVICE=eth0 HWADDR=00:0C:29:0F:22:26 TYPE=Ethernet UUID=3ac8d696-2eed-443f-853b-9854f8a9abef ONBOOT=no NM_CONTROLLED=yes BOOTPROTO=dhcp |
手順2:起動時に設定を有効にする【ONBOOT】
起動時にこのネットワーク設定を有効にしたい為、「yes」に変更します。
1 2 3 | ONBOOT=no ↓変更 ONBOOT=yes |
手順3:固定IP、DHCPの指定【BOOTPROTO】
今回は固定IPで設定する為、「none」または「static」に変更します。
※DHCPを使用する場合は、「dhcp」を指定します。
1 2 3 | BOOTPROTO=dhcp ↓変更 BOOTPROTO=none |
手順4:固定IPアドレスの指定
手順3で固定IPを使用する設定にした場合、固定IPアドレスを設定する必要があります。
下記を追加しましょう。
1 2 3 4 5 6 | IPADDR=xxx.xxx.xxx.xxx NETMASK=xxx.xxx.xxx.xxx GATEWAY=xxx.xxx.xxx.xxx PEERDNS=yes DNS1=xxx.xxx.xxx.xxx |
「xxx.xxx.xxx.xxx」の部分は各環境に合わせて設定をします。
ネットワーク設定の有効化
追加したネットワーク設定を有効にする為に、ネットワークのサービスを再起動します。
以下のコマンドを実行してサービスの再起動を行います。
1 | [root@test ~]# service network restart |
ネットワーク環境の状態を再確認
再起動が完了したら、ネットワーク設定が追加されているか確認してみましょう。
1 2 3 4 5 6 7 8 9 10 11 12 13 14 15 16 17 18 | [root@test ~]# ifconfig eth0 Link encap:Ethernet HWaddr 00:0C:29:0F:22:26 innet addr:xxx.xxx.xxx.xxx Bcast:xxx.xxx.xxx.xxx Mask:xxx.xxx.xxx.xxx innet6 addr: fe80::20c:29ff:fe0f:2226/64 Scope:Link UP BROADCAST RUNNING MULTICAST MTU:1500 Metric:1 RX packets:3430 errors:0 dropped:0 overruns:0 frame:0 TX packets:31 errors:0 dropped:0 overruns:0 carrier:0 collisions:0 txqureuelen:1000 RX bytes:260969 (254.8 KiB) TX bytes:3800 (3.7 KiB) lo Link encap:Local Loopback innet addr:127.0.0.1 Mask:255.0.0.0 innet6 addr: ::1/128 Scope:Host UP LOOPBACK RUNNING MTU:65536 Metric:1 RX packets:0 errors:0 dropped:0 overruns:0 frame:0 TX packets:0 errors:0 dropped:0 overruns:0 carrier:0 collisions:0 txqureuelen:0 RX bytes:0 (0.0 b) TX bytes:0 (0.0 b) |
「eth0」という設定が追加されていることが確認できれば、設定完了です!
現在日時の設定
【目次】
・現在日時の確認
・現在日時を日本標準時に設定
・システムのタイムゾーンを設定
・日時表記を日本語に変更
インストール時にタイムゾーンを変更していない場合、日本標準時になっていない為、
プログラム上で時間関数などを使用した場合に問題が出てくる可能性があります。
インストール時に設定し忘れた方は参考にしていただければと思います。
※タイムゾーンを変更していてもずれている場合があります。
一応確認しましょう。
現在日時の確認
とりあえず、現在の日時を確認してみましょう。
以下の確認コマンドを実行します。
現在日時:2017年01月23日(月) 13:40:22
1 2 | [root@test ~]# date Mon Jan 23 13:40:22 JST 2017 |
現在の日時と一致していれば、以下の設定はしなくても大丈夫です。
日本語表示させたい方は「時間表記を日本語に変更」を参照してください。
現在日時を日本標準時に設定
手順1:NTPのインストール
日時設定に必要なものをインストールします。
1 | [root@test ~]# yum -y install ntp |
手順2:日時を日本標準時プロジェクトに問い合わせるコマンド
NTPサーバとの同期設定をする前に、手動で日時を合わせておきます。
現在日時:2017年01月23日(月) 13:42:44
1 2 | [root@test ~]# ntpdate ntp.nict.jp 23 Jan 13:42:44 ntpdate[1702]:adjust time server 133.243.238.243 offset -0.311404 sec |
現在日時と一致している事が確認できたら、設定ファイルを修正していきます。
手順3:設定ファイルを開く
1 | [root@test ~]# vi /etc/ntp.conf |
1 2 3 4 5 6 | # Use public servers from the pool.ntp.org project. # Please consider joining the pool (http://www.pool.ntp.org/join.html). server 0.centos.pool.ntp.org iburst server 1.centos.pool.ntp.org iburst server 2.centos.pool.ntp.org iburst server 3.centos.pool.ntp.org iburst |
上記のような「server ~」という記述を探します。
ここを修正していきます。
手順4:設定ファイルを修正する
1 2 3 4 5 6 7 8 9 | server 0.centos.pool.ntp.org iburst server 1.centos.pool.ntp.org iburst server 2.centos.pool.ntp.org iburst server 3.centos.pool.ntp.org iburst ↓変更 server -4 ntp.nict.jp server -4 ntp1.jst.mfeed.ad.jp server -4 ntp2.jst.mfeed.ad.jp server -4 ntp3.jst.mfeed.ad.jp |
手順5:NTPサービスの起動・自動起動の設定
【NTPサービスの起動】
1 | [root@test ~]# service ntpd start |
【NTPサービスの自動起動の状態確認】
1 2 | [root@test ~]# chkconfig --list ntpd ntpd 0:off 1:off 2:off 3:off 4:off 5:off 6:off |
【NTPサービスの自動起動の設定・状態確認】
1 2 3 | [root@test ~]# chkconfig ntpd on [root@test ~]# chkconfig --list ntpd ntpd 0:off 1:off 2:on 3:on 4:on 5:on 6:off |
ここまで設定できたら、一度「現在日時の確認コマンド(date)」で確認してみましょう。
まだ日時が正常でない場合は下記の設定もしていきます。
システムのタイムゾーンを設定
インストール時にタイムゾーンを変更していない場合、設定を行う必要があります。
手順1:設定ファイルを開く
1 | [root@test ~]# vi /etc/sysconfig/clock |
1 | ZONE="Asia/Tokyo" |
手順2:設定ファイルを修正する
1 2 3 4 5 | ↓「Asia/Tokyo」でない場合、修正する ZONE="Asia/Tokyo" ↓追加 UTC="false" |
手順3:設定を反映する
修正した設定を反映する為に、以下のコマンドを実行します。
1 | [root@test ~]# source /etc/sysconfig/clock |
手順4:タイムゾーンファイルのバックアップ
現在設定されているタイムゾーンファイルのバックアップを作成します。
以下のコマンドを実行します。
1 | [root@test ~]# cp /etc/localtime /etc/localtime.bak |
手順5:タイムゾーンファイルを上書きコピーする
1 2 | [root@test ~]# cp -p /usr/share/zoneinfo/Asia/Tokyo /etc/localtime cp: overwrite `/etc/localtime'? y |
「cp: overwrite `/etc/localtime’?」は上書きコピーしてもよろしいですかという確認なので
「y」を指定して、上書きコピーを実行する。
手順6:NTPサーバとの同期状態を確認する
NTPサーバとの同期状態を確認する為に、以下のコマンド実行します。
1 2 3 4 5 6 7 | [root@test ~]# ntpq -p remote refid st t when poll reach delay offset jitter ============================================================================== *ntp-a3.nict.go. .NICT. 1 u 76 128 377 17.684 -2.016 1.222 +ntp1.jst.mfeed. 133.243.236.17 2 u 24 128 377 16.213 0.411 0.708 +ntp2.jst.mfeed. 133.243.236.17 2 u 20 128 377 16.416 -0.259 0.838 -ntp3.jst.mfeed. 133.243.236.17 2 u 26 128 377 16.480 -1.534 1.097 |
各サーバの前に「*」、「+」が付くと同期完了です。
日時表記を日本語に変更
ここからは日時表記を日本語に変更したい場合の設定です。
※インストール時に「Minimal」を選択した場合、外部ソフトで接続時のみ日本語表示になります。
「Desktop」でインストールした方はそのまま確認できると思います。
手順1:設定されている言語を確認する
設定されている言語を確認する為に、以下のコマンドを実行します。
1 2 3 4 5 6 7 8 9 10 11 12 13 14 15 | [root@test ~]# locale LANG=en_US.UTF-8 LC_CTYPE="en_US.UTF-8" LC_NUMERIC="en_US.UTF-8" LC_TIME="en_US.UTF-8" LC_COLLATE="en_US.UTF-8" LC_MONETARY="en_US.UTF-8" LC_MESSAGES="en_US.UTF-8" LC_PAPER="en_US.UTF-8" LC_NAME="en_US.UTF-8" LC_ADDRESS="en_US.UTF-8" LC_TELEPHONE="en_US.UTF-8" LC_MEASUREMENT="en_US.UTF-8" LC_IDENTIFICATION="en_US.UTF-8" LC_ALL= |
「LANG=en_US.UTF-8」になっている為、英語表記
手順2:定義されている言語を確認する
日本語に設定する為に、日本語が定義されているか確認します。
以下のコマンドを実行します。
moreコマンドの詳しい使い方については、Linuxコマンド集 – 【more】を参照してください。
1 2 3 4 5 6 7 8 9 | [root@test ~]# locale -a | more aa_DJ aa_DJ.iso88591 aa_DJ.utf8 aa_ER ~~ 省略 ~~ ar_BH.utf8 ar_DZ --More-- |
上記のように表示されるので、「/ja_JP.utf8」を入力します。
1 2 3 4 5 6 | ja_JP.utf8 japanese japanese.euc ~~ 省略 ~~ ks_IN --More-- |
上記のように表示された場合、定義されているので「手順3」に移ります。
1 2 | /ja_JP.utf8 Pattern not found |
上記のように表示された場合、定義する必要があります。以下のコマンドを実行します。
1 | [root@test ~]# localedef -f UTF-8 -i ja_JP ja_JP.utf8 |
手順3:設定ファイルを開く
1 | [root@test ~]# vi /etc/sysconfig/i18n |
1 2 | LANG="en_US.UTF-8" SYSFONT="latarcyrhed-sun16" |
手順4:設定ファイルを修正する
1 2 3 | LANG="en_US.UTF-8" ↓変更 LANG="ja_JP.utf8" |
手順5:設定を有効化する
設定を有効にするために、再起動をします。以下のコマンドを実行します。
1 | [root@test ~]# reboot |
手順6:設定を確認する
設定が完了したか、外部ソフトを使用して確認します。
1 2 3 4 5 6 7 8 9 10 11 12 13 14 15 | [root@test ~]# locale LANG=ja_JP.utf8 LC_CTYPE="ja_JP.utf8" LC_NUMERIC="ja_JP.utf8" LC_TIME="ja_JP.utf8" LC_COLLATE="ja_JP.utf8" LC_MONETARY="ja_JP.utf8" LC_MESSAGES="ja_JP.utf8" LC_PAPER="ja_JP.utf8" LC_NAME="ja_JP.utf8" LC_ADDRESS="ja_JP.utf8" LC_TELEPHONE="ja_JP.utf8" LC_MEASUREMENT="ja_JP.utf8" LC_IDENTIFICATION="ja_JP.utf8" LC_ALL= |
現在日時:2017年01月23日(月) 14:02:17
1 2 | [root@test ~]# date 2017年 1月 23日 月曜日 14:02:17 JST |
確認できたら設定完了です!
まとめ
今回は、CentOS6.7のインストール後に行う設定を紹介しました。
他にも色々な設定はありますが、自分はこの設定をしました。
特に、SELinuxの無効化については後々の環境構築作業に支障が出る場合があるので
設定しておくといいと思います。
SELinuxを有効にした状態で環境構築出来るならそれがベストですけどね!
よろしければ、こちらもどうぞ↓
LAMP環境などに興味のある方はこちらもどうぞ↓
それでは、今日はこの辺で失礼します。