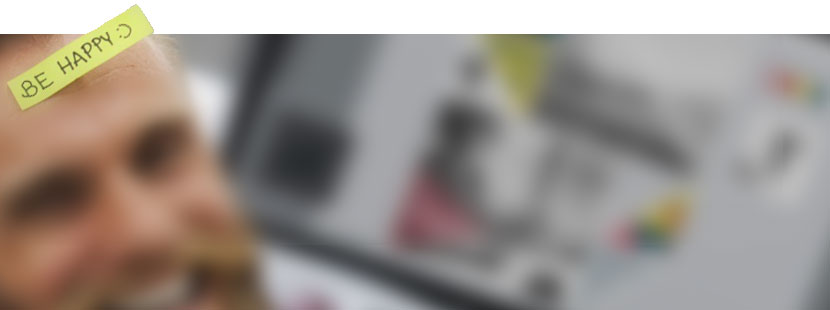

【Windows10 おすすめツール】Chocolateyで楽々インストール
2020.09.29
CATEGORY : Windows
新しいPCを購入したり、Windowsを再インストールする時は、それまで使っていたソフトをインストールし直さなければなりません。
サイトからダウンロードして、「次へ」を押して…。
ソフトのインストールだけで、まるまる1日かかる事も。
私自身、自宅のPCは、ちょくちょく再インストールするので、この手間が面倒だったりします。
そこで、インストールの手間を解消してくれる「パッケージマネジャー」というものを紹介したいと思います。
■「パッケージマネジャー」って、何?
「パッケージマネジャー」って、そもそも何?という方も多いかと思います。
簡単に説明しますと
- 普段使っているソフトを管理(記録)しておける
- ソフトのダウンロードからインストールまで自動化できる
Windows向けのパッケージマネジャーとしては、いくつか有名なものがあります(「Scoop」や「OS標準のPackageManagement」)。
今回は、その中から「Chocolatey(チョコレーティ)」を紹介したいと思います。
■「Chocolatey」のインストール手順
1.公式サイトの手順に従ってインストールします。
■公式サイト
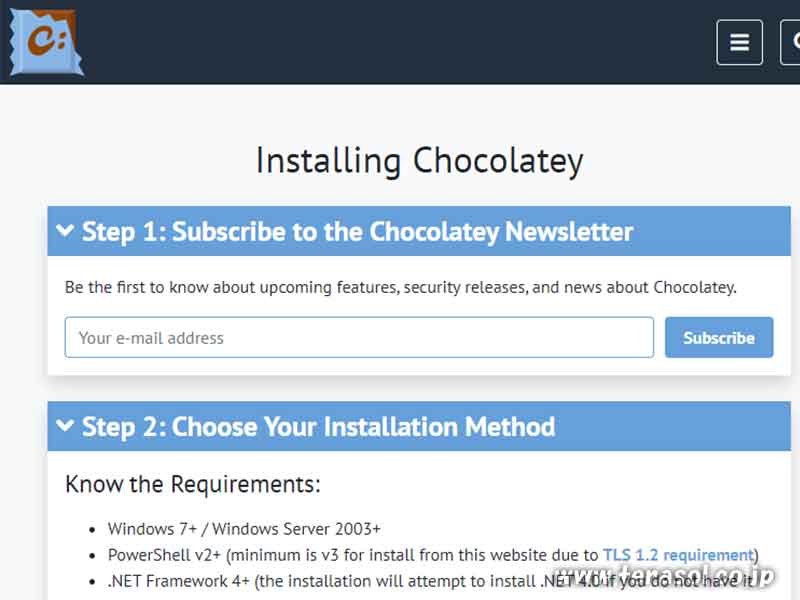
2.Windowsメニューを右クリックしてメニューから[Powershell(管理者)]を起動します。
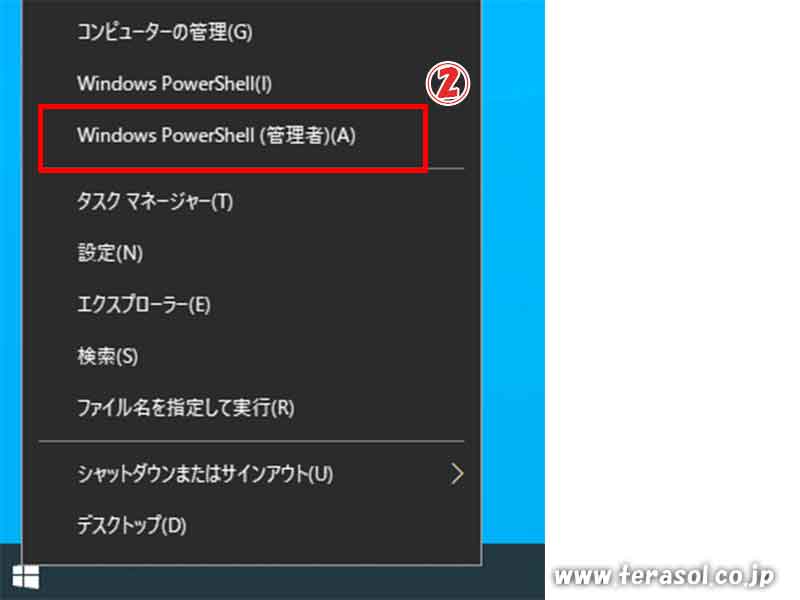
3.公式サイトのインストールコマンドをコピーし、Powershellで実行します。
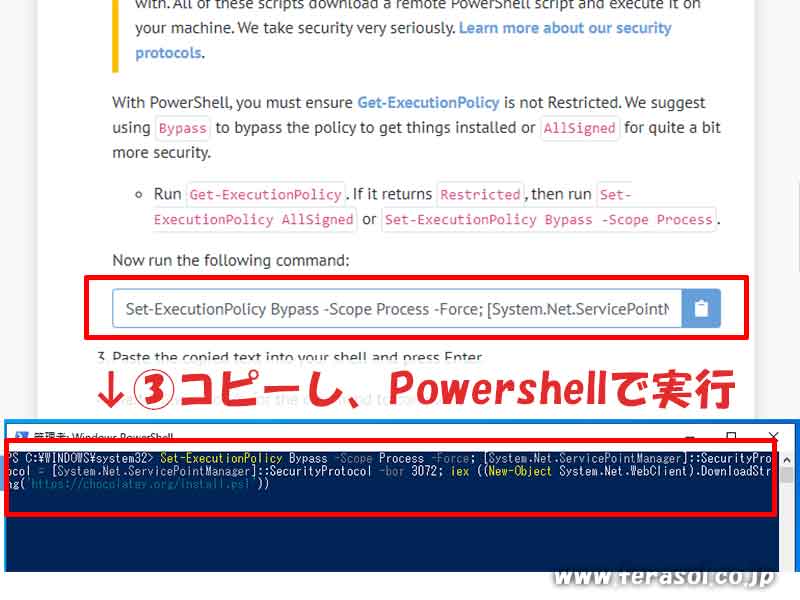
4.Powershellでのメッセージ出力が終わったら「choco –version」とコマンドを実行して下さい。バージョンが表示されればインストールは完了です。
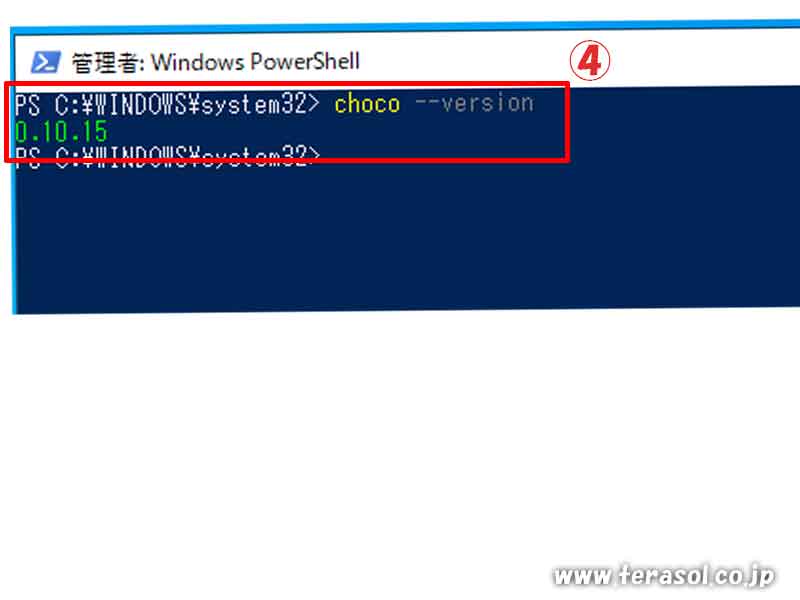
■「Chocolatey」でソフト管理画面をインストールする
5.ソフトを管理する画面をインストールします。Powershellで「cinst -y chocolateygui」とコマンドを実行して下さい。
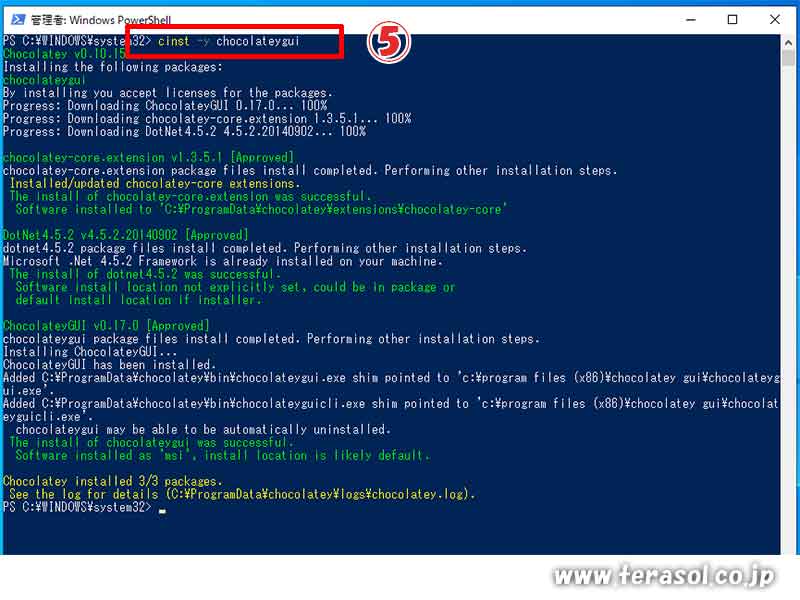
6.[スタート]>[Chocolatey GUI]を起動します。ソフトを管理する画面が起動します。
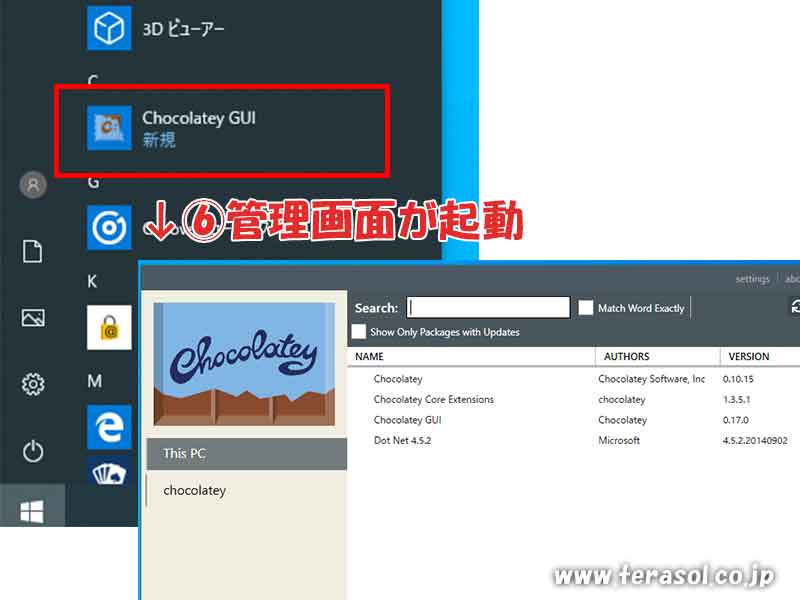
■「Chocolatey」でソフトをインストールする
7.ソフト管理画面から検索する事ができます。例としてブラウザの「google chrome」をインストールしてみます。
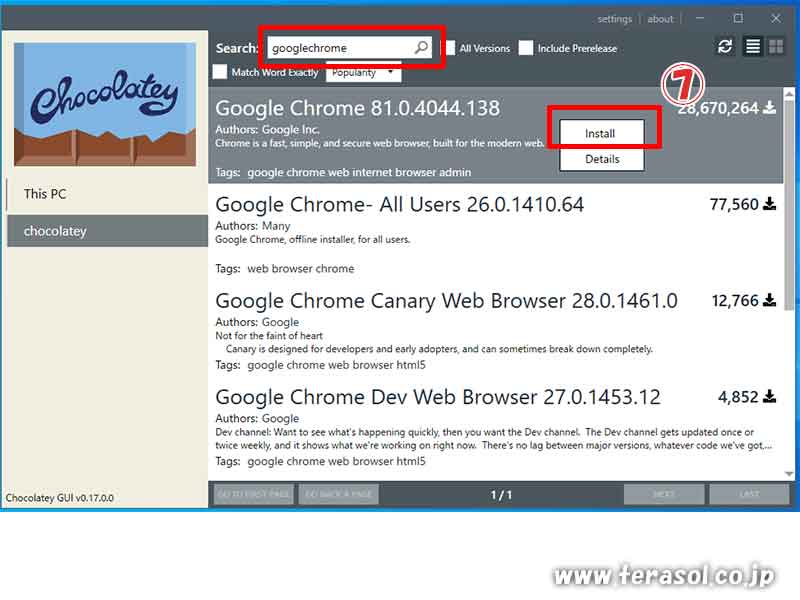
8.インストールが完了すると管理画面の一覧に反映されます。
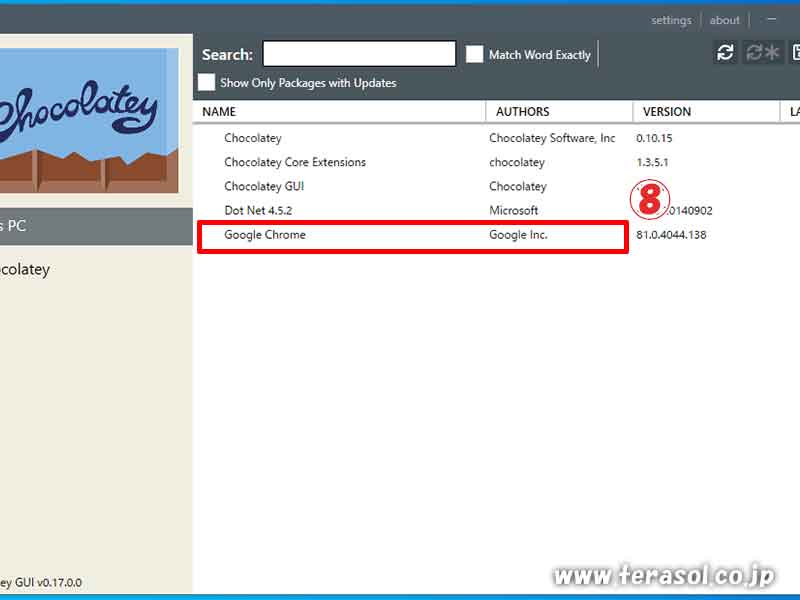
■「Chocolatey」でソフトを管理をする
9.ソフト管理画面の右上のメニューから「Export」をクリックし、ソフト一覧を作成します。このソフト一覧を作成しておくと、このファイルを元に、インストールする事ができます。
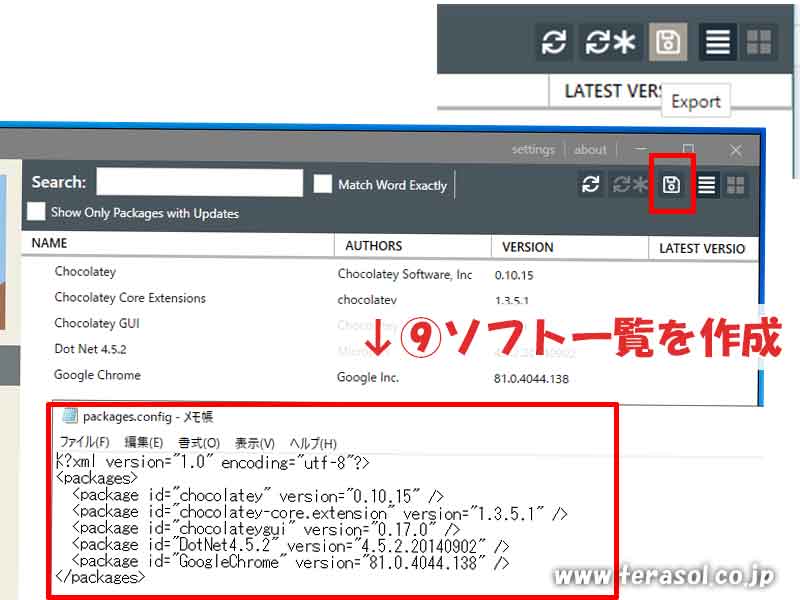
以上で完了です。
お疲れ様でした。












