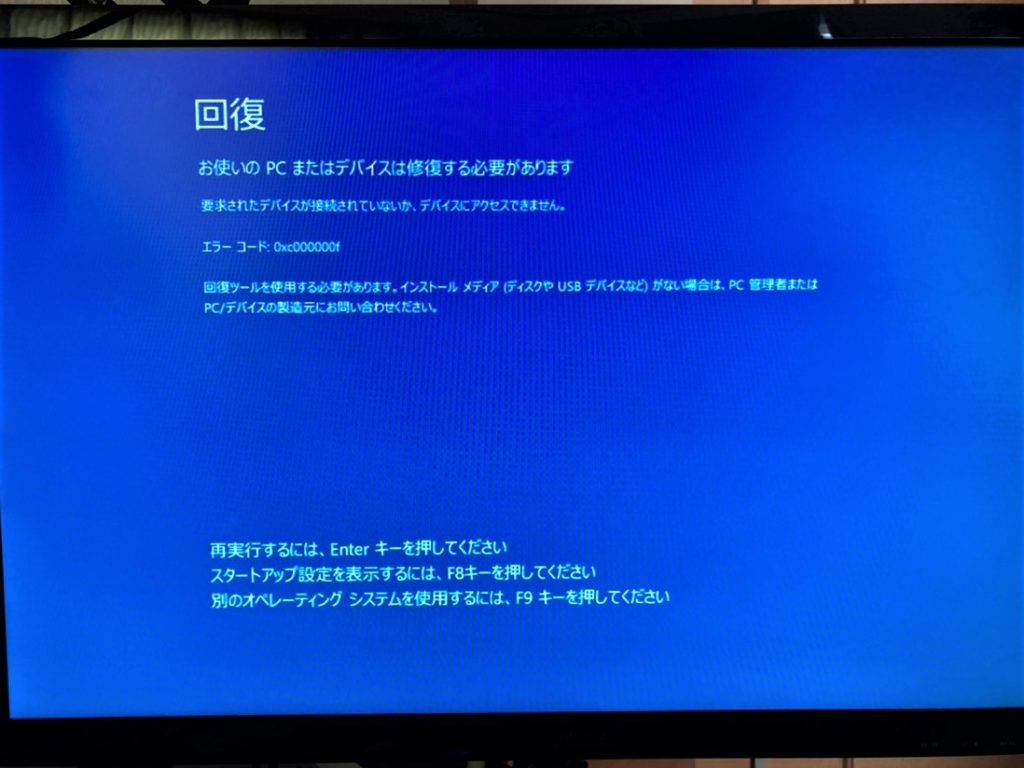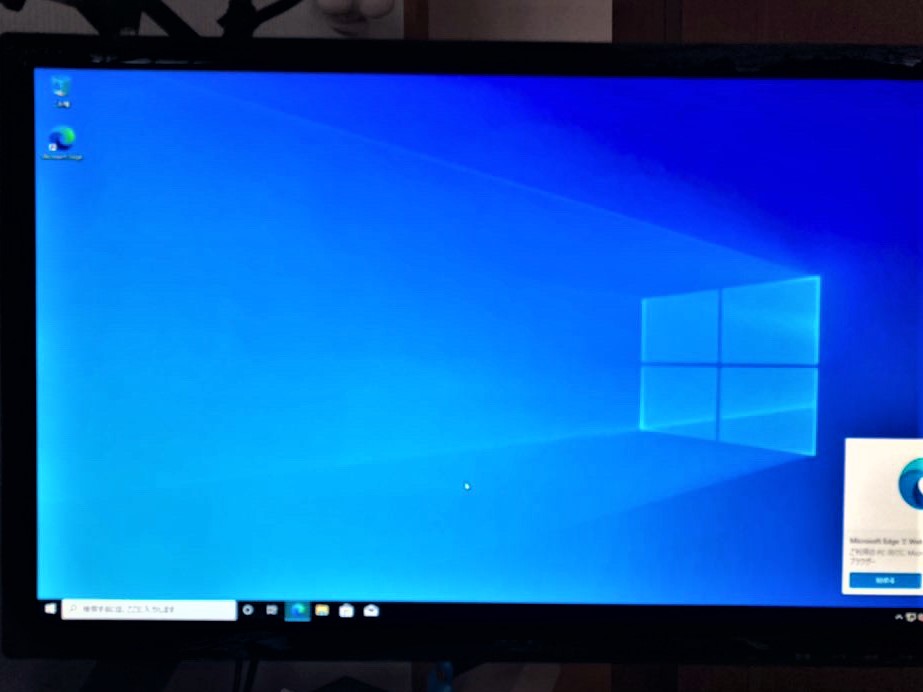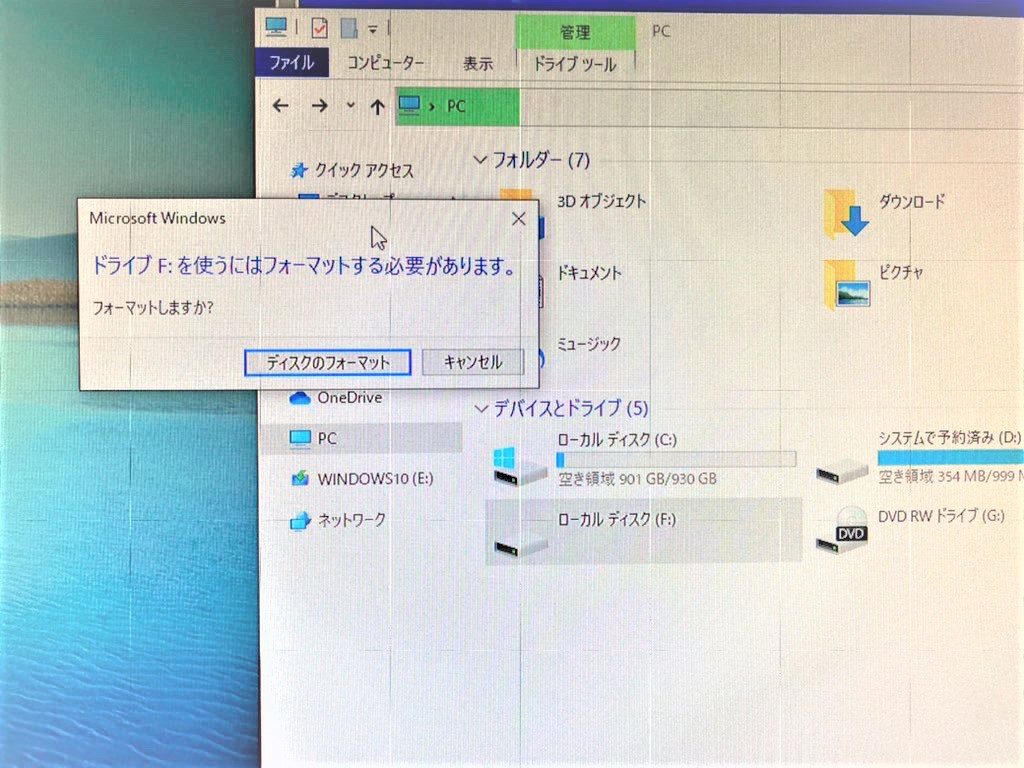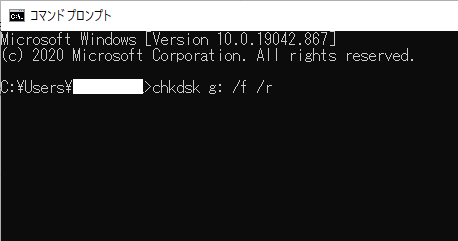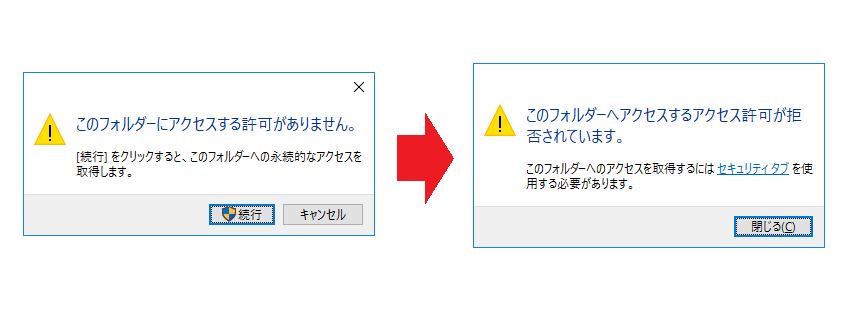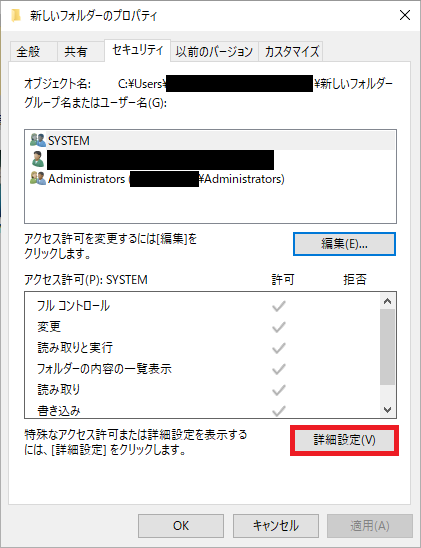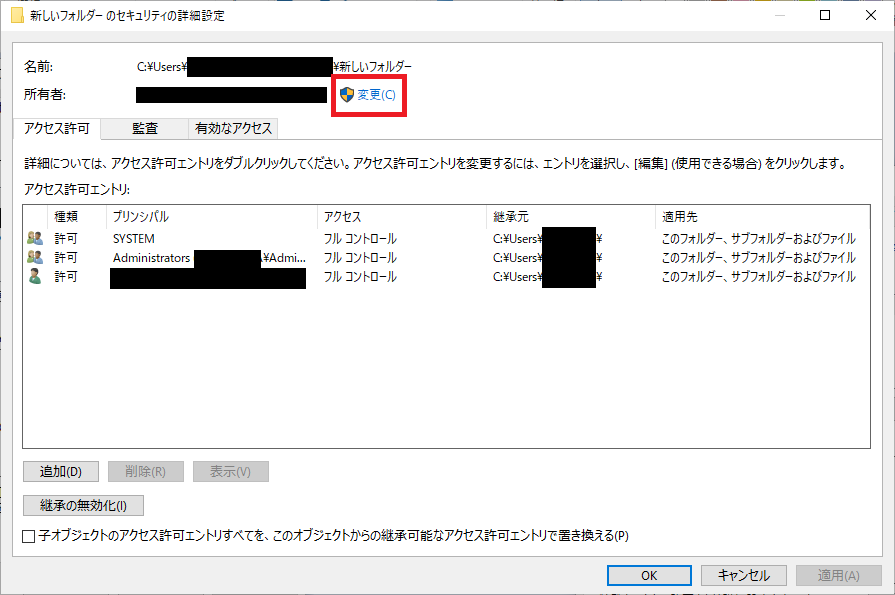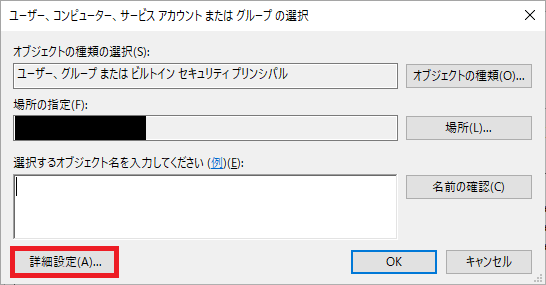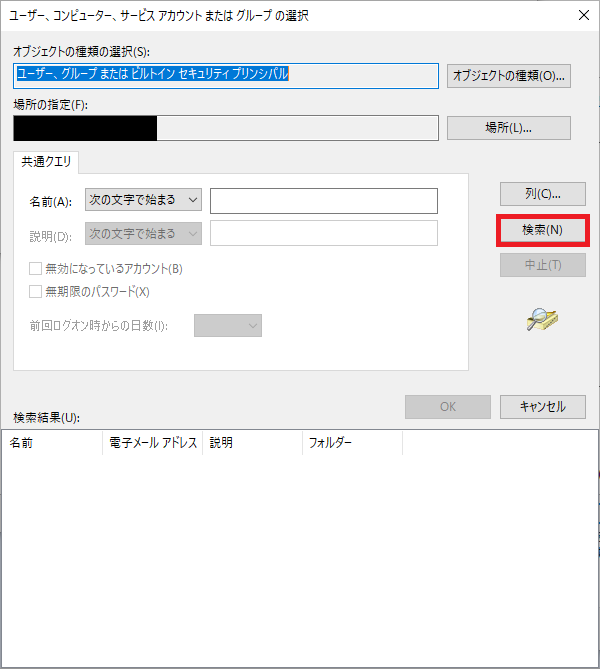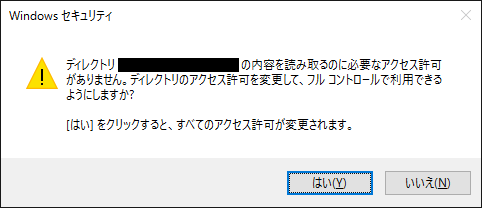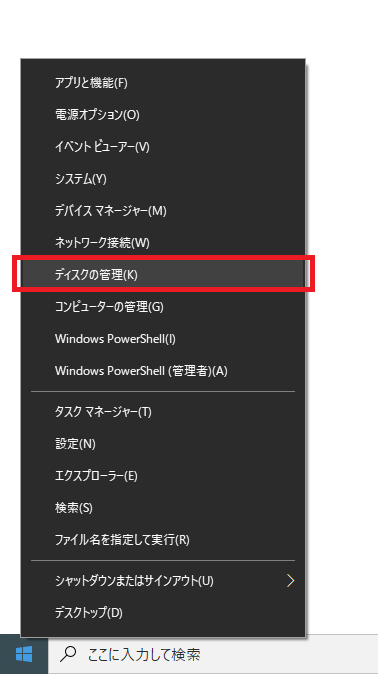【0xc000000f】自宅のWindowsPCが一回逝かれた話とその対処法
2021.04.01
CATEGORY : Windows
あんみんどうふです。前回、初めて会社のブログを投稿したことを親に伝えたところ「長いわ!」とツッコミが入りました。初投稿だったばかりに、ちょっと張り切り過ぎましたね。安心してください、今回も長いです。
3月もあっという間で、アルバイトだった私が正式入社する4月になります。よろしくお願い致します。
弘前はすっかり雪も解け、運転しやすいったらありゃしない!もう快適すぎて車ブンブンです。重荷を下ろした感覚。雪ガチアンチ。冗談です。
そんな3月、個人的に「一生のうちに受けるショック」ランキング上位に食い込むレベルの出来事が起きました・・・。
※前置きはいらん!という方はこちらをクリックするとジャンプします
MyPC、死す
朝起きたら自宅のWindowsPCが真っ青になっていました。これには私の顔も真っ青です。
とある日の夜、「そういやうちのPC更新してないな~」と思いWindowsUpdateを行いました。
しかしあまりにもかかる時間が長く、その間に風呂を済ませ、ゲームのデイリーミッションを済ませ、歯磨きを済ませ、いつでも寝れる状態にしても尚まだかかるようで・・・
我慢できずモニターだけ消してそのまま就寝しました。
ふあぁ~よく寝た!さてパソコン、パソコン・・・あれ!?青い!?
という経緯でした。どうして・・・。
さて、画面を見るとこんなことが書かれています。
お使いのPCまたはデバイスは修復する必要があります
要求されたデバイスが接続されていないか、デバイスにアクセスできません。
エラーコード: 0xc000000f
回復ツールを使用する必要があります。インストール メディア (ディスクやUSBデバイスなど) がない場合は、PC管理者またはPC/デバイスの製造元にお問い合わせください。
0xc000000fというエラーコードが書かれていますね。とりあえずPCが使えないので手元のスマホで検索かけます。便利な世の中。
どうやらまずは「スタートアップ修復」を試すといいとのことで、以前買っていたWindows10のインストールメディアを挿入。弟のPCを組んだ時に使ったものがまさかこんなところで役に立つとは。
手順通りに進めていきますが・・・。
「修復できませんでした」の文字が。読めないほうが幸せかも・・・。
さらに調べていくと、どうやらドライブ内のBCDファイルってやつが壊れている可能性があることがわかりました。
コマンドプロンプトが使えるので、手順通りに修復を試みます。しかし・・・
「I/Oデバイスエラーが発生したため、要求を実行できませんでした」
おい!!
HDDとPCを繋ぐSATAケーブルの破損もあり得ましたが、予備のケーブルと交換しても変わらず。
「システムの復元」を行うこともできましたが、まさかこうなるとは思っていなかったので復元ポイントは用意していません。
あんみんどうふ、ピンチ!!
最終手段
・・・あらゆる手段を試しても復旧できなかったので、クリーンインストール(初期化)することに。しかしまだ諦めません!
HDDには大量のデータが残っており、このまま初期化してしまうと中身のデータもすべて消えてしまいます。なにか重要なデータが残っていそうで心配なのでなかなか初期化に踏み切れず。そこで、とりあえずHDDやSSDの増設を行うことにしました。
1TBのSSDを某PCショップで購入!今回もお世話になります!前々からSSD欲しかったので、これを機に。
このSSDにOSをインストールし、セットアップを終わらせ、いざ起動!
無事に正常起動しましたがここからが本題です。旧HDDのデータを回収します。
普段通りにエクスプローラーからアクセスを試みるも・・・
アクセスしようとするとHDDの初期化を強要されます。
どうやら一筋縄ではいかないようですね。うーむ・・・
HDDの復元
「HDD 復元」で検索をかけまくり、ありとあらゆる復元ソフトを試しました。すると、なんと旧HDD内に散らばる見慣れたデータがたくさんリストアップされてるではありませんか!今の技術の進歩にビックリしています。中には削除したはずのファイルも出てきて恐怖を感じました・・・。
回収したいファイルを選択していざ復元!・・・のはずでした。
1ヶ月・1年間ライセンス!!うん十%OFF!!今すぐ購入!!!!
・・・こっちは被害受けてんのにお金出したくないです。アンインストールしました。
SSDで15000円ぐらい使ってるのでこれ以上お金は出したくありません。
あんみんどうふ、結構ケチです。
どうにか無料で済ませるべく解決策を探し続けたところ、コマンドプロンプトで修復する方法があるとのことでした。これならWindowsに初めから入っている機能なので0円で行えます。
しかしOSをインストールし直す前、コマンドプロンプトでの修復は一度失敗しています。うまくいくのでしょうか・・・?
chkdskの実行
最初の方ではBCDファイルの修復を行う方法でしたが、今回は「chkdsk(check disk)」というコマンドを実行し、ドライブ内のエラーを検出して修復する方法です。
- 「スタート」メニューを開き、検索画面で「cmd」と入力
- 検索結果に「コマンドプロンプト」が表示されるので、「管理者として実行」をクリック
- 「chkdsk (修復したいドライブレター): /f /r」を入力しEnter
(例: Gドライブを修復する場合「chkdsk g: /f /r」)

- いろいろログが出てくるので終わるまで待つ
- 終わったら「exit」と入力しEnterで終了
- エクスプローラーを開き、修復したドライブへ正常にアクセスできるか確認
chkdskはその名の通り対象のディスクのスキャンを行うコマンドです。ドライブレターの後に続く「/f」「/r」はそのオプションを表しています。
「/f」はファイルシステムの修復です。”file”の”f”ですね。ドライブ全体でなくファイルシステムの修復のみ行います。
「/r」はディスク内の不良セクタを検出し、追加で「/f」と同じことをします。もしかしたら「/r」だけで良いのかもしれないけど念のため。
不良セクタが残っているとデータの読み書きを正しく行えなかったりします。私の場合HDDは認識するものの、読み込みが出来ていない状態なのでこれに該当します。
実はこのオプション、ハードディスクにかなり負荷がかかるようで、死にかけのHDDだと最悪とどめを刺してしまうこともあるそうなので実行する際はご注意を・・・。
本当にこれだけで直るのか心配でしたが、なんと普通にアクセスできるようになっていました。やったね!
第二の関門・セキュリティの壁
HDDの復元は正常に終わりましたが、次なる面倒事が待ち構えていました。
旧HDDのユーザーフォルダへのアクセスが拒否されてしまいます。
私は普段からドキュメント、ピクチャ、ビデオ等といったユーザー個人のフォルダにデータを保存していました。勿論、これは個人のフォルダなので他のユーザーからアクセスできないようにアクセス制限が設けられています。これはWindows側が自動でやってくれているものです。
そして新SSDにOSをインストールし直し、“新しいユーザー”としてPCを使用しています。ここが引っかかってしまうポイント。
要は、旧HDDの個人フォルダに「新しいユーザー」がアクセスしようとしてるので、「お前誰?」現象が起きているのです。
例えると、弟が上京して数年後、当時とは程遠い見た目の恰好で実家に帰ってきた感じですね。髪は金髪に染まり、アロハシャツ一枚、全身日に焼け、サングラスをかけた弟が「ただいま!」って帰ってきたらこいつが誰なのか疑いますよね。一体東京で何をしてきたんだお前。決してうちの弟がこんな感じというわけではないです。
話を戻しますが、このフォルダにアクセスするにはまず疑いを晴らさないといけないわけです。俺だよオレオレ!って感じで。これじゃ疑われるな。
というわけで、以下の手順でアクセス可能にします。ちなみに管理者ユーザーでないとこの設定は行えません。
- アクセスしたいフォルダを右クリック、「プロパティ」を開く
- 「セキュリティ」タブをクリック
- 「詳細設定」をクリック

- 所有者の右にある「変更」をクリック

- 左下の「詳細設定」をクリック

- 右側にある「検索」をクリック

- ユーザー一覧がずらーっと出てくるので、「Administrators」を選択して「OK」をクリック
※「Administrator」ではなく「Administrators」です。「s」が末尾にあるのを選んで下さい。 - 所有者の辺りに「サブコンテナーとオブジェクトの所有者を置き換える」の項目があるので、チェックを入れて「OK」をクリック
- 以下のダイアログが表示されたら「はい」をクリック

- 最初のプロパティ画面に戻るので、「OK」をクリック
これらは何をしているかというと、フォルダの所有者を「前のPCの管理者」だったのを「管理者全員」に変えただけです。「お前のものは俺のもの」を実際に行ってる感じですね。
この手順を踏み、ようやく見慣れた旧HDDのユーザーフォルダに辿り着きました。ドキュメントやピクチャ等のフォルダにもアクセスできます。回収、回収~!
後処理
一通り復元も回収も終えたとはいえ、一度壊れたデータが入ったHDDをそのまま使うのはちょっと・・・。
ということで、フォーマットしてまた使えるようにします。
- スタートメニューを右クリックして「ディスクの管理」を開く

- 初期化したいドライブ選んで右クリック、「ボリュームの削除」をクリック
- 空になったドライブを右クリックして「新しいシンプルボリューム」をクリック
- シンプルボリュームウィザードが開かれたら次へ次へ次へと飛ばし、パーティションのフォーマットまで進んだら「クイックフォーマット」にチェック入れて「次へ」をクリック
- 「完了」をクリック
これでまたちゃんとしたHDDとして使えます。
とはいえこのHDD、5~6年ぐらい使っていたのでそろそろ寿命が近いのかもしれませんね。(もしかしてそれが原因?)
あまり重要なデータは入れず、ゲームの録画データ保存やバックアップ用に使うことにします。
最後に
朝起きてPCが起動しなかったときはもう冷や汗ドバドバでした。とうとうやっちまったと。
まあ、おかげで対処法を学べたし、前から欲しかったSSDも買えたし、それなりに良い経験になりました。
また、Windows10を起動するとたまに「Windowsへようこそ」「より一層活用できるようになります」「デバイスのセットアップを完了しましょう」みたいな青い画面が出てくるんですけど、今回の件であの画面にすら身構えてしまうようになりました。
こんなの↓↓↓
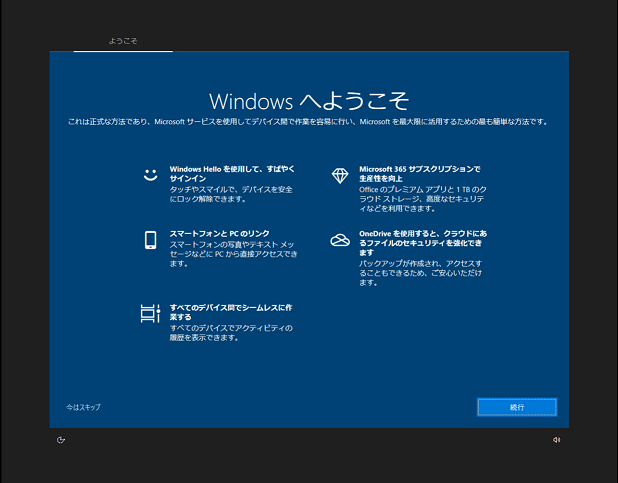
Windows使う人にとって青い画面はトラウマになりがちだと思います。
もうこんなのはこりごりなので、アップデートする前に必ず「システムの復元」で復元ポイント作ることにします。
あと消したはずのデータが出てきたのも怖かったので、写真とか消すときは「Eraser」とかの何重にも消したりする削除ツール使って消します・・・。
あんみんどうふでした。それではまた。
次はもっと短い記事を書きます。多分。