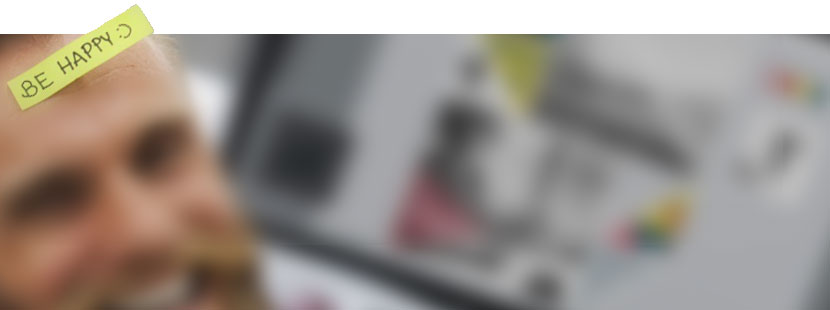

【パソコンを便利に】パソコンにUSBメモリが3.0で接続されているか確認する方法
2022.03.31
CATEGORY : Windows
USBメモリでファイルを移動している時に「いつもより時間がかかるな…」。
そんな経験はないでしょうか?
実は、USBメモリの差し込み方で速度が劇的に早くなったりします。
今回は、そんな「いつもより遅いかな?」と感じた時の確認する方法を紹介したいと思います。
そのUSBメモリ。USB2.0として認識されてませんか?
USBメモリなどは、実はゆっくり挿すと古い規格のUSB2.0として認識されてしまう事があります。
なぜ「USB3.0」が「USB2.0」として認識されてしまうのでしょうか?
原因は、USBの端子部分の構造が関係します。
USBは互換性を保つ為、端子部分が「手前がUSB2.0」、「奥側(付け根)がUSB3.0」という構造になっています。
その為、ゆっくり接続(差し込み)した場合、奥にあるUSB3.0端子が認識される前に、手前のUSB2.0端子が認識されてしまう事があるそうです。
奥側までしっかり差し込む事で、基本的には誤認を防止できます。
そうは言っても、どちらで認識されているかは見た目ではわかりません。
次に「接続した後にパソコン側から確認する方法」を紹介します。
パソコンにUSBメモリがUSB3.0で接続されているか確認する方法
1.パソコンにUSBメモリを接続します。
2.エクスプローラー画面を開きます。左側の「PC」を表示して、接続した「USBメモリ」を選択します。
※使用しているUSBメモリによって表示名が異なる事があります。
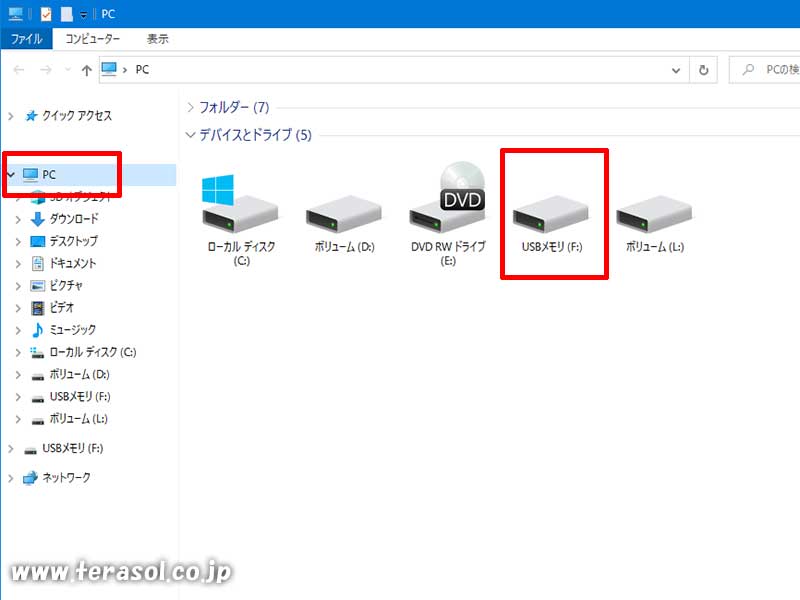
3.エクスプローラーの上側の「表示」をクリックします。
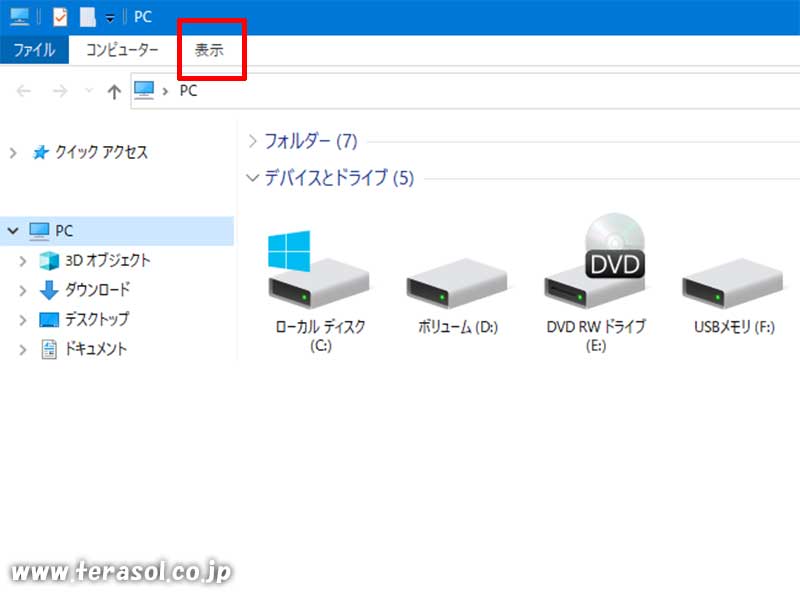
4.「詳細ウィンドウ」をクリックします。
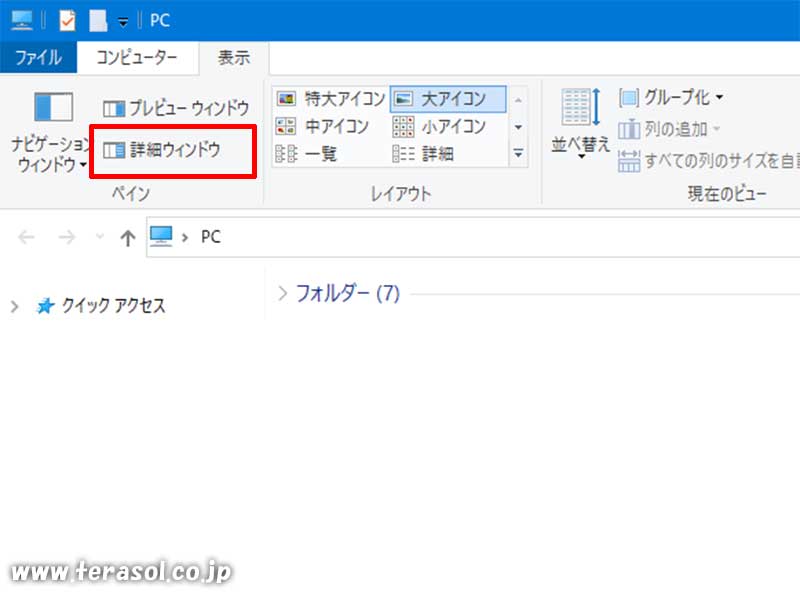
5.エクスプローラーの右側に、詳細ウィンドウが表示されます。「USB3.0に接続されています」と表示され、接続状態を確認できます。
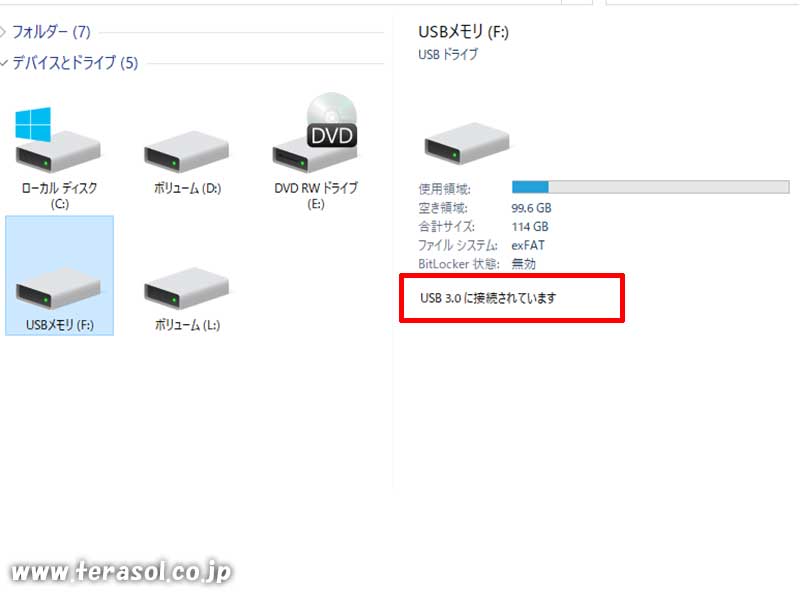
「USB3.0」と「USB2.0」では、速度に10倍近い違いがあります。
大きなファイルだと、10分で終わるはずが、100分以上かかってしまう事も・・・。
「いつもより時間がかかるな・・・」と感じた時は、この方法で確認してみて下さい。






