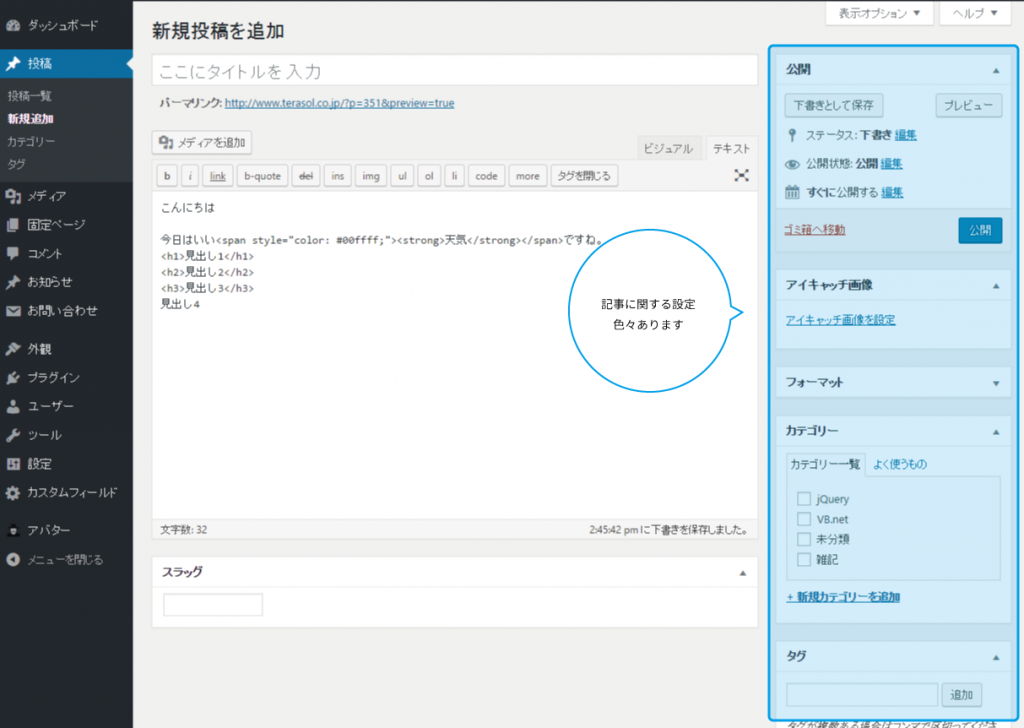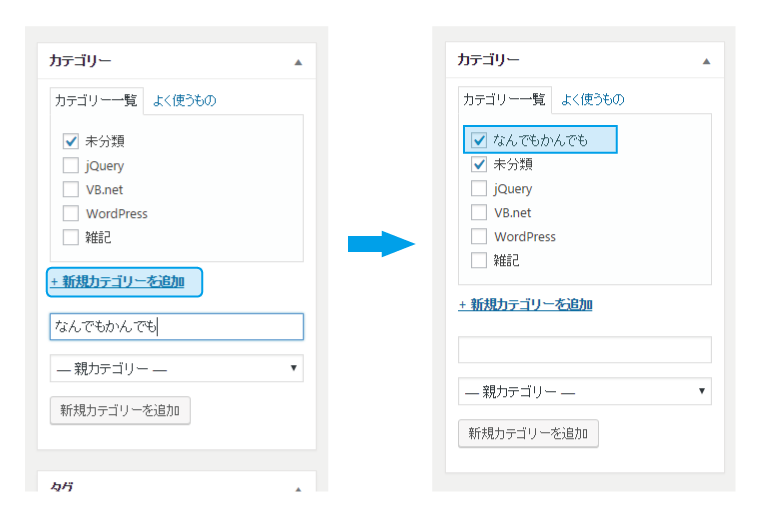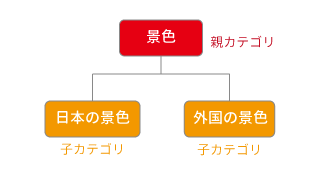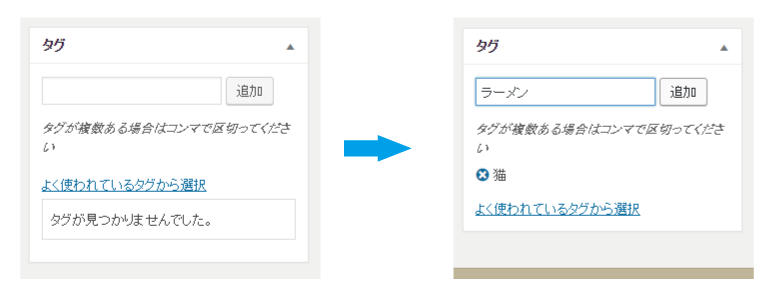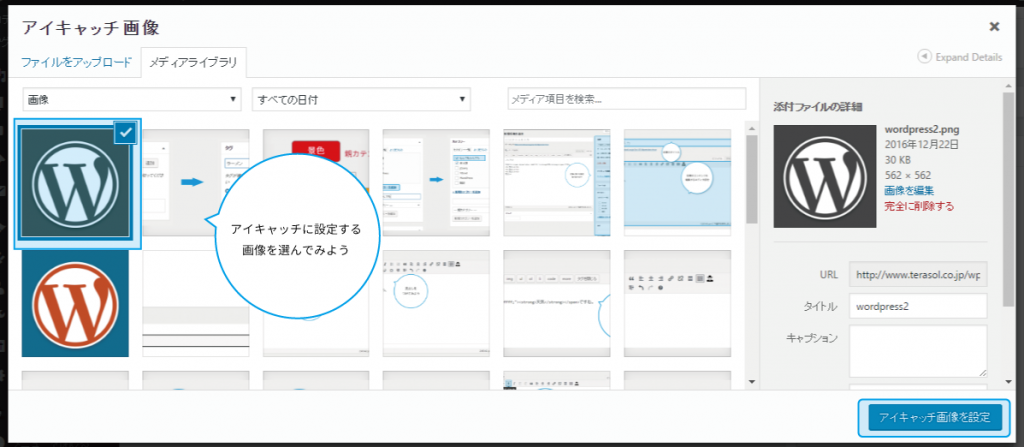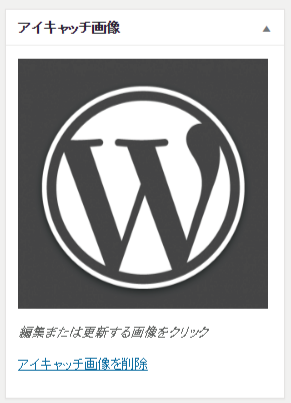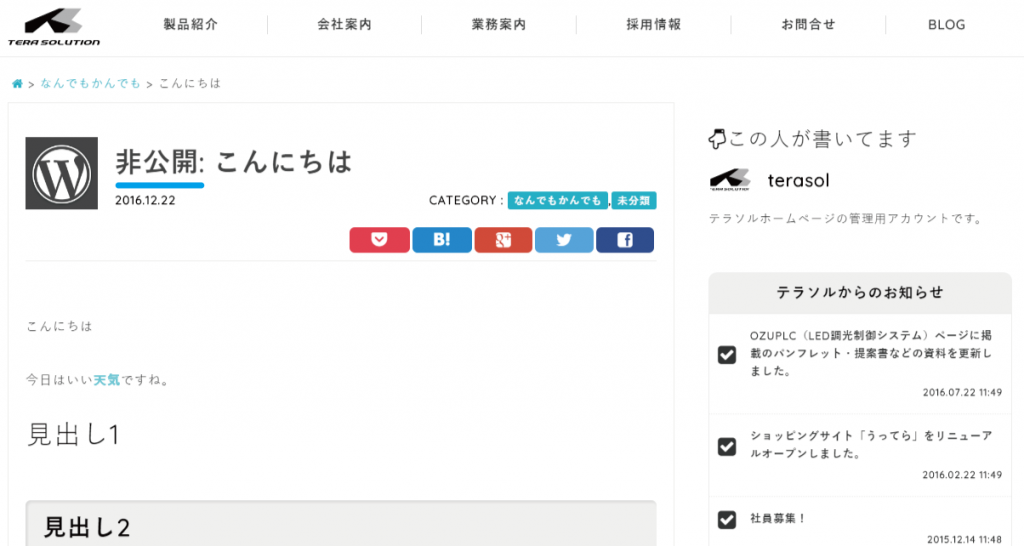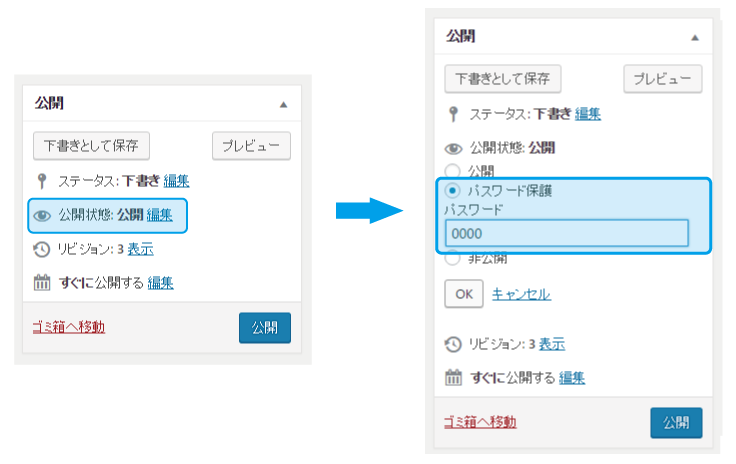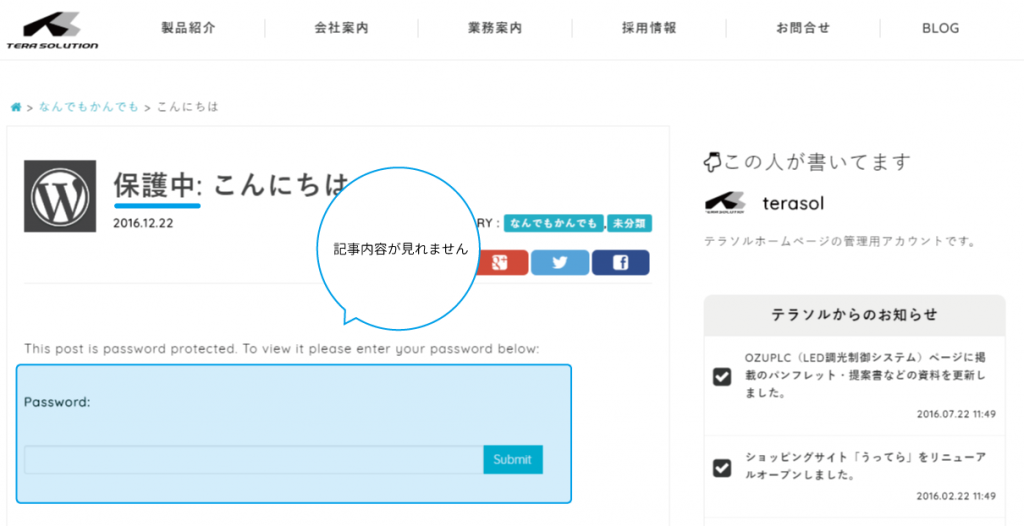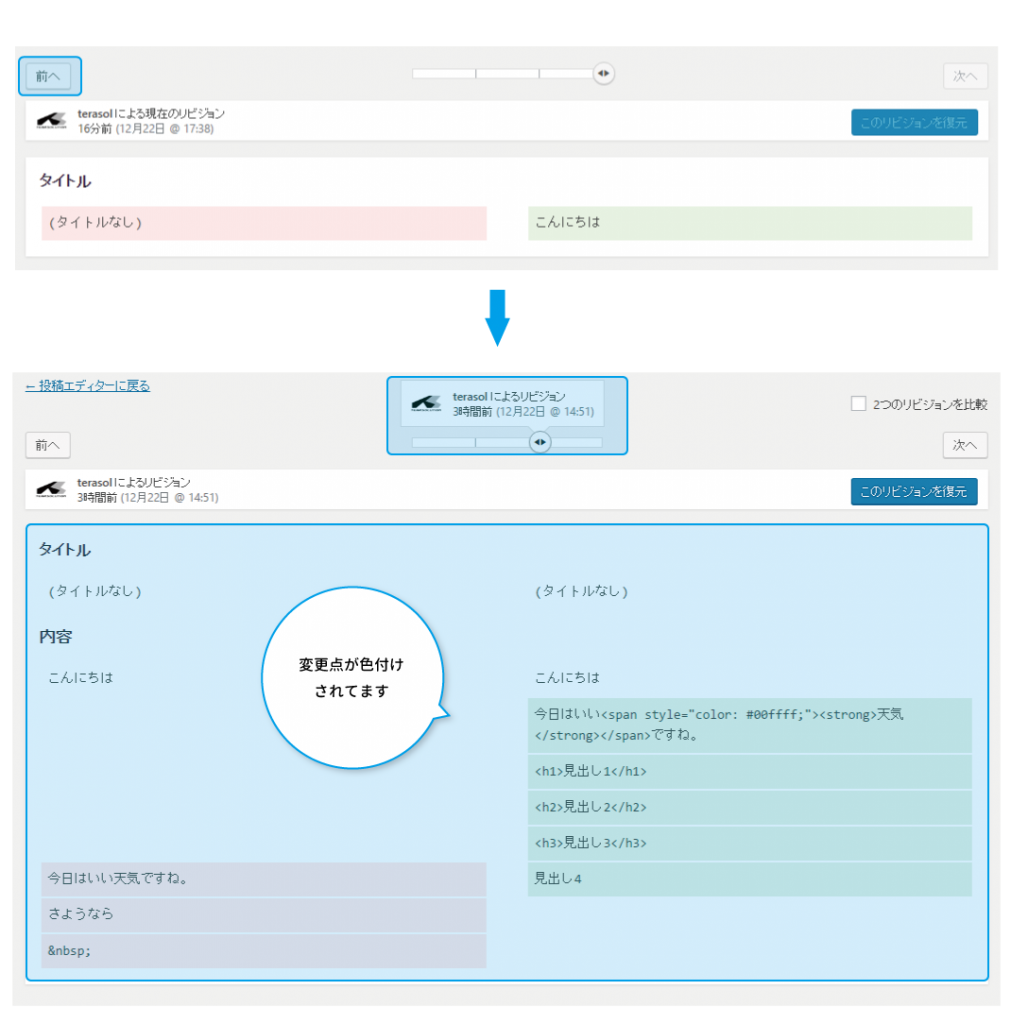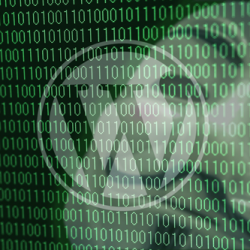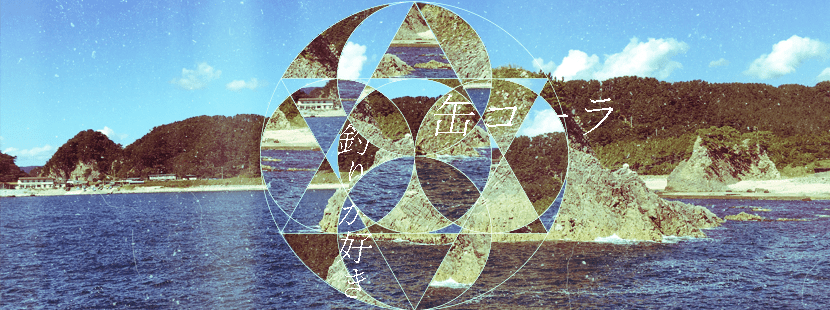

【WordPress】初心者向け!記事の投稿方法
2016.12.22
CATEGORY : WordPress
こんにちは。缶コーラです。
この記事ではWordPress初心者さん向けにWordPressを使った投稿の方法をさらりと紹介します。
因みに、WordPressを使える状態にある(サーバーにインストール済)ことが前提の記事になってますのであしからず~。
投稿画面
まずログインしたら投稿画面に行きましょう!
WordPressの管理画面の左メニューから【投稿】→【新規追加】をクリック。
すると下のような画面に行くと思いますが、これが記事の投稿画面になります。
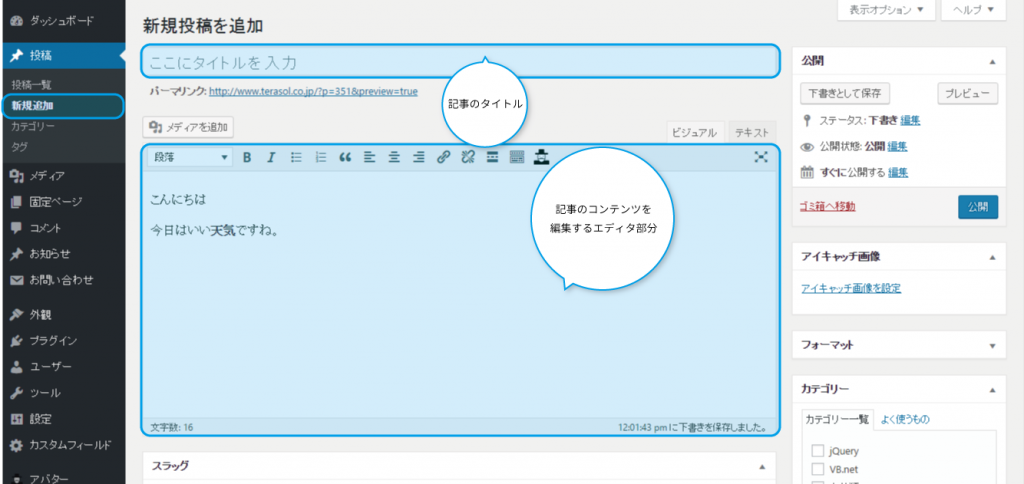
タイトルと記事の内容を入力したら次は記事に対する設定を行います。
投稿画面の右側に【公開】や【カテゴリー】などのエリアが見えると思いますがここを設定していきます。
カテゴリー
まずはカテゴリーを登録してみます。カテゴリ一覧には一度追加したもの、あとは左メニューの【投稿】→【カテゴリ】からカテゴリ登録したものが表示されています。
今回は新しいカテゴリを追加して登録してみます。
カテゴリエリアの下にある【+新規カテゴリーを追加】をクリック。
するとその下にカテゴリ名の入力エリアと親カテゴリの選択エリアが出てきますので、カテゴリ名を入力して【新規カテゴリ―を追加】ボタンを押しましょう。
カテゴリ一覧に追加されました!未分類のチェックは外しておきましょう。
これでこの記事のカテゴリ登録はできました。
この他にカテゴリには親子関係を設定することができます。例えば「景色」というカテゴリに対し「日本の景色」「外国の景色」といった具合に子カテゴリとしてぶら下げることができます。
タグ
タグの登録ですが、そもそもタグとカテゴリってあまり変わらないような気がしますけど、簡単に言うとカテゴリの設定は投稿には必須なもので、タグの設定は任意になります。
そしてカテゴリは大まかにグループ分けするに使用して、タグはそれよりももっと細かくグループ分けするのに使用します。
ここまで聞いてもカテゴリだって子カテゴリまで設定できるんだから細かくグループ分けできるじゃん!
って思ってる人!
私もですッ!
まぁ細かいことは置いといて、どちらも投稿記事をグループ分けするのに使うってのだけ覚えとけば大丈夫です。
さぁ本題のタグ登録ですが、タグ名入力エリアに登録したい単語を入力して追加してください。タグの登録に関しては任意なので登録しないのもありです。
登録したタグがあるなら【よく使われているタグから選択】をクリックすれば以前登録したタグが表示されるので、それを選んでもOKです。
アイキャッチ画像
アイキャッチ画像とはサムネイルのことで、記事の一覧画面なんかでその記事の内容をイメージしやすくする為に表示する画像です。
SNSなんかと連動させたときにもアイキャッチ画像を表示させるのが主流なのでしっかりと登録しておきましょう。
まずは【アイキャッチ画像を設定】をクリックしてアイキャッチ画像の設定画面を開き、アイキャッチ画像に設定したい画像をメディアライブラリから選びます。
メディアライブラリはメディアにアップロードされた画像しか出てこないので、ここに設定したい画像が無い場合は、【ファイルをアップロード】から画像をアップロードして【アイキャッチ画像を設定】ボタンを押してください。
選んだアイキャッチ画像がアイキャッチ画像エリアに表示されたらアイキャッチ画像の登録は完了です!
公開
下書き保存
公開設定ですが、記事を編集途中で保存したいけどまだみんなに公開はしたくない!と言う場合は【下書きとして保存】ボタンをクリックすれば下書き保存ができます。
プレビュー
プレビューは記事を公開する前にブラウザで表示するとどんな感じに表示されるのか確認したり、テキストエディタで記事を編集したりするとHTMLタグの記述ミスなんかで変に表示されてしまうことがあるので、それを防ぐためにも公開前に一度【プレビュー】で確認することをお勧めします。
公開状態
次に公開状態の設定ですが公開状態の編集をクリックすると
公開
パスワード保護
非公開
三つの状態が出てきます。この中から記事の公開状態を選びます。
普通に公開したい場合は【公開】を選んで【公開】もしくは【更新】ボタンをクリックしてください。それからサイトをチェックすると今公開した記事がサイト上に表示されてるのがわかると思います。
内容の訂正などでその記事を非公開にしたい場合などは【非公開】を選んで【公開】もしくは【更新】ボタンをクリックしてください。この場合はWordPress管理画面にログインしている状態でサイトを確認すると、記事タイトルの横に非公開と表示され記事も確認することができますが、管理画面にログインしていない場合やサイトを訪問してきた人にはこの記事は表示されません。
次にパスワード保護ですが、これは記事にパスワードを設定して投稿することができます。試しにパスワード保護をかけた状態で公開してみます。
この状態でサイトの表示を確認してみると、記事ページには行けますが記事の内容はパスワードを入力しないと見れないようになっています。
パスワードに関しては記事毎に設定することができます。
リビジョン
リビジョンは記事の編集を繰り返していたけど前の状態に戻したい!ってときに使います。
この記事には4つのリビジョンが作られていていましたので一つ前のリビジョンに戻す場合は【戻る】をクリックして【このリビジョンを復元】をクリックすると選択した時点の記事に戻すことができます。
このリビジョン機能ですが、編集を繰り返すたびに自動で増えて行きますので、サーバーの容量を圧迫してしまうことがあるのでリビジョン機能を消している方も多いと思います。
リビジョン機能の削除方法は別な機会に紹介したいと思います。
公開日時設定
公開日時設定で公開日時を未来に設定すると【予約投稿】をすることができます。「今日記事書いたけど、明日公開したいッ!」なんて場合は公開したい時間に設定しましょう。
過去の時間に設定して公開した場合は普通に公開されますが、記事の一覧画面での表示順序などもその日時に投稿されたものとして表示されます。
スラッグ
スラッグの設定は特にパーマリンクの設定でpostnameを設定している場合ですとこのスラッグがパーマリンクとして設定されます。
デフォルトの状態ではスラッグにはタイトルがそのまま入るので、そのまま公開してしまうと、URLに日本語が混じることがありますので気を付けましょう。
最後~
ここまでWordPressでの記事の投稿までの各種設定の説明や流れを説明してきましたが、「スラッグなんて項目無いぞ!」なんて場合もあると思いますが、その時は画面上部の【表示オプション】をクリックする色んな項目が表示されて、設定したい項目にチェックを入れると説明した項目が出てくると思いますので、その後で設定してみてください。
ここで説明したもの以外にもたくさんの設定がありますが、最低限ここにあるものを設定しておけば大丈夫ですッ!
ってなことで今日はここまで~。
へばな!